Text formatting is an essential part of any kind of software. To make your message more transparent, professional, and transparent, you must properly format your text in a lucid chart.
I have already inserted a few sample texts in Lucidchart, and now I will format them with the help of some tools so that they look clear, clean, and professional.
As we can see, there are some examples of simple text, and we will format these ones by one with formatting tools in Lucidchart.
As we will format the first line to make it more professional, it's better to go with a different color of our background color. We will now increase the text size with the Plus sign (+) and Minus sign (-).
Secondly, we will make the text italic, as seen in the following screen.
Text Size: 14pt
Italic
After applying these two things, we can see our text looks attractive, but if you want to choose a different font, you can go with it.
It's the same thing we can apply to the following small text. Now, we move forward with the text box with the "Chris John."
One by one, we will make text bold, italic, underline, and apply some color to the text. Then, we will see the result in the following screenshot.
I have just bold text and underlined text and changed the font to the text. In this way, we can apply different styles to our text to make it clean and professional so that it makes sense for the user.
Also, in the end, we are going with sticky notes. As if making sticky notes in lucidchart for different divisions, we apply different colors to our sticky notes.
As we can see after applying a few different colors to our sticky notes after that, we can see they are cleaner, more professional, and easy to read and understand.
In this way, we can format our text in lucidhcart. If you need any kind of assistance with lucidchart, don't hesitate to comment.



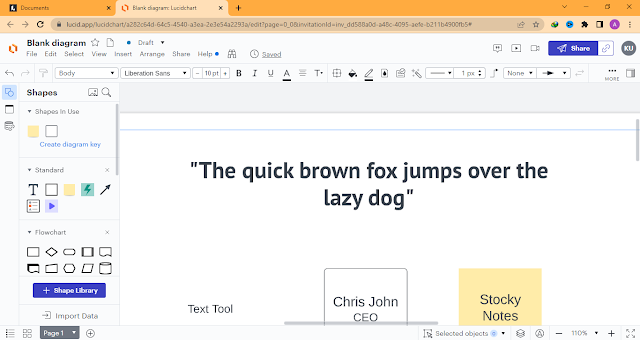


Comments
Post a Comment
If you require any help related to Microsoft Visio 2019 then let me know. I am available 24/7 to assist you. It's my pleasure to solve your issue.