In this article, we are going to learn how we will insert it into Microsoft Visio. Sometimes we are working with the drawing then we use specific colors or specific words in our drawing then you have to insert the table then we describe these words in that table.
Also, there are many other ways with the help of a table we write down the details about that. Tables make data clear, and easy for everyone. Either we are working in Microsoft Visio or any other software as well.
(Note: In this article, we are using the Microsoft Visio window version if you are using the mac version then the screenshot may be a little bit different as well.)
Let's Get Started:
First of all, we have to open Microsoft Visio then we will see that an interface of Visio will be open we have to go with the blank page and we will see that there are appearing a blank page in Microsoft Visio.
Also, you will be able to see the shapes stencils in the shape pane as well. As you can see in the following screenshot.
Now we have to insert the table then there is no tool related to the table then we have to go to the Shapes stencils and find out any stencils with the help of that stencils we can easily and quickly insert the table and then customize it.
Go to the more shapes in the stencils then you will see the More Shapes > Business > Carts and Graphs > Charting Shapes.
As we can see in the following screenshot.
After selecting the Charting and Shapes we can see that the stencils related to the tables are appearing on the left-hand side in Microsoft Visio.
Now, I am going to zoom it so that you can easily see it.
You can select any table then click and drag it to the page then you will see that a dialogue box will appear.
Simply it's asking for the rows and columns in our table. we have to insert the numbers of columns we have required and the number of rows we are required or if you need exactly the same size of the table then you can go with it.
As we have inserted the value 2 for rows and 3 for columns as you can see in the following screenshot.
In this way, you can insert tables in Microsoft Visio also you can increase and decrease the number of columns and rows in Microsoft Visio as well.
Also, there are more tables and you can explore them on your own.






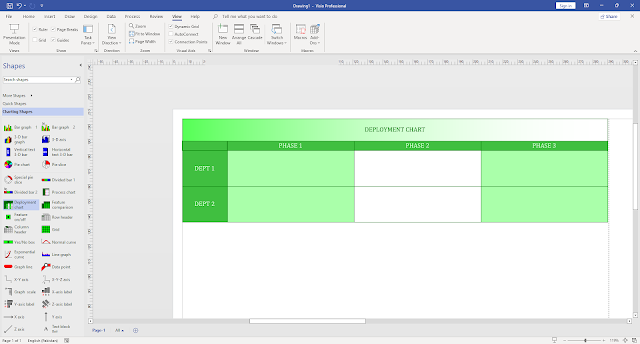
Comments
Post a Comment
If you require any help related to Microsoft Visio 2019 then let me know. I am available 24/7 to assist you. It's my pleasure to solve your issue.