As we know that titles are very important in Microsoft Visio. Without a title your draging or document is incomplete so to complete it you have to add a title to your drawing.
If you are working as a freelancer then you have to ask title from your client otherwise if you are working with any drawing then you have to enter the title according to the drawing.
Also, we will learn how we can edit the title in Microsoft if you are using a template related to the title and border then you are unable to edit it then in this article, we will talk about how we can edit these lock titles and borders in Microsoft Visio.
Table of Content
2 ways to Insert the Title
- With the help of Text Box
- Horizontal Text Box
- Vertical Text Box
- With the help of Border & Title
Conclusion
Text Box
If you want to add a title to your Visio document then you can use "Text Box" As I have an organizational chart in the following screenshot and there is no title in that drawing then we will insert the title with the help of the Text Box in our drawing.
For this purpose go to the Inert tab > Text Group > Text Box.
When you will select the Text Box then you will see that there are two types of Text Box in Microsoft Visio.
- Horizontal Text Box
- Vertical Text Box
We will select the first option Horizontal Text Box then our cursor will turn into a plus sign then simply click and drag where you want to insert the text in our drawing.
As we can see that there is a text box is appearing and then we will type the title of our drawing after increasing the size of the font we will see that the title is looking professional and clean.
Border and Title
In this method, we will insert the border and title then we will edit them to our own title. To insert the border and title go to the Design tab > Background > Border & Title.
when we expand the Border and title then we will see the different types of the border and title in Microsoft Visio in the following screenshot.
On the top, there is no border, and titles are recently applied to our drawing. Now we have to insert the border and title then we can see there are a lot of types of the border and title.
As we have to insert the border and title now we are going to edit the title so that we can name our title in our drawing in Microsoft Visio.
As we are on Page Number 1 as we can see at the bottom of the page.
If you are on page 1 then you will not able to edit the title in your drawing. To edit your title you have to go to the VBackground.
Also, you can see the VBackground at the bottom as you can see in the above screenshot.
When you will go to the VBackground then you will be able to edit the title as well as another thing that lies in the Background you can easily edit it and make amendments.
When you will go to the Background then you will see only the background and the drawing that you have done work on will never show. As you can see in the above screenshot.
After signing the title then we will see in the Background then we will see that everything is done.
Then we have to move Page 1 then we will see that the title is changed as we can see in the following screenshot.
Conclusion
In this way, we can change the title and border in Microsoft Visio. As you can see that Border and Title make our drawing clean, professional, and modern. If you don't insert the title and border then the drawing looks simple.



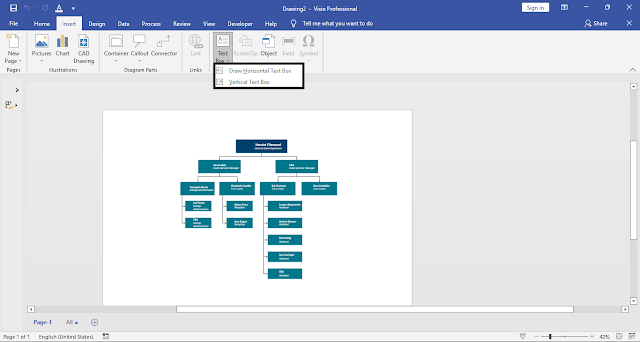









Comments
Post a Comment
If you require any help related to Microsoft Visio 2019 then let me know. I am available 24/7 to assist you. It's my pleasure to solve your issue.