If you are working with a flowchart, organizational chart, or network diagram in Visio then you have to arrange shapes in a proper way. As you know that you have to take care of alignment in your drawing so that your drawing looks professional and clean.
As we know that we use Ruler for scaling and in Microsoft Visio we will extract our guides and with the help of guides, we will manage our shapes. So that they look clean.
In this article, you will learn quickly and easily the uses of Ruler, and Guides, and we will apply them to our shapes in Microsoft Visio.
(Note: In this article, we includes all screenshot from Microsoft Visio professional and they are Window version).
Table of Contents
- How to turn on Ruler
- How to turn on Guides
- Extract Guides from Rulers
Is there any connection between Ruler and Guides?
How to extract Guides from Ruler?
- Types of Guides
- How to turn off Ruler
- How to turn off Guides
Conclusion
How to Turn on Ruler
Step 1: Open Microsoft Visio.
As we can see for now our Home Tab is open. As we have concerns about Ruler and Guides then We have to go to the View Tab.
Then after clicking on the View Tab then we will see that all settings related to the View tab will be open as we can see in the following screenshot.
We can see a lot of subgroups in the View Tab. As listed below.
- Views
- Show
- Zoom
- Visual Aids
- Window
- Macros
These are all options in the View tab in Microsoft Visio.
As we have to show the ruler then we are going within the Show Group. In this group, we can see many options related to our Ruler and Guides.
We can see the first option in the show group is Ruler and the box is unchecked to show the ruler we have to check the ruler box.
After selecting the ruler box we will see the ruler in Microsoft Visio. As we can see the ruler is on the top and left-hand side of our drawing.
As rulers are highlighted in the above screenshot. In this way, we can turn on Ruler in Microsoft Visio.
How to Turn on Guides
If you want to turn on guides then go to View Tab > Show Group > Guides.
In this way, we can turn on guides in Microsoft Visio. As we have already discussed that guides are very helpful while arranging and aligning objects within the draw while working in Microsoft Visio.
How to Turn on Guides
The answer is simple "yes" if your ruler is not visible in your drawing then you can arrange your existing guides but you can't draw your new guides.
How to Extract Guides from Ruler?
If you have to extract guides from a ruler then the first point is that you have both options after that you have to move your cursor to the ruler then your cursor will turn into the two-side arrow.
Then we will click and drag and leave it where we have to require our guides. In this way, we can extract our guides from rulers and keep them where we have required our guides.
There are two types of guides.
- Vertical Guides
- Horizontal Guides
If you want to align your shapes vertically then we use Vertical guides. As if you want to align objects horizontally then we use horizontal guides in Microsoft Visio.
Also, we can see that our objects are aligned horizontally as well as vertically. Guides are the best thing for alignment in Microsoft Visio.
How to Turn Off Guides & Ruler
If you want to turn on both guides and ruler then go to the View Tab > Show Group > Ruler and Guides are available then uncheck both boxes then your ruler and guides will turn off.
After hiding them your ruler and guides will vanish at the same time in Microsoft Visio but the guides you are inserted are still visible. As you can see in the following screenshot.
In this way, we can work with rulers and guides and both options are very helpful in Microsoft Visio. If you are working with your drawing then you have to use both options for alignment purposes.
Conclusion
These are the best tool in Visio and you can make your drawing more clean, professional, and attractive while using Ruler and Guides.
You will be the master of these tools within no time. Then must try these tools while working on designing your organizational chart, flowchart, network diagram, and many more.









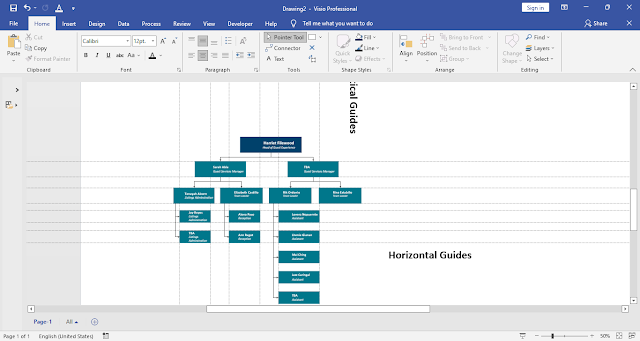
Comments
Post a Comment
If you require any help related to Microsoft Visio 2019 then let me know. I am available 24/7 to assist you. It's my pleasure to solve your issue.