In this article, we are going to insert the line without an arrow on it. As we know that lines are very important to show a relationship in any flowcharts, org chart, and network diagram as well.
As we can see that there are a lot of arrowhead types like start, end, or both if you want to keep an arrow without the arrowhead then level as it is.
Also if you have an arrowhead on it then you can remove all these arrowheads with the help of only one click and you will learn all about it in this article.
As we can see in the following example there is no arrowhead on the line. Also, we are going to learn how we can draw lines without an arrowhead.
Let's Get Started:
If you want to continue the line without an arrowhead on it then you have to open Microsoft Visio.
Then move to the More Shapes. As I am going to show you a screenshot of the More Shapes in Visio.
When we will expand it then we will see more options in the More Shapes.
After opening it then we can see that Document Stencil in the Shape Pane in Visio.
Some by the default setting of the connector are open as we can see there is a Dynamic Connector in it in the following screenshot.
When we will double-click on it then we will see that connector will open and we can see that there is no arrow at the start or on the end then if you want to insert the arrowhead then go to the line in the Home tab.
Now we have to close the window that currently we have open as we can see in the following result.
It asks if you want to close it then click on it.
Then click yes then your all setting will be saved.
Now if we will insert the shapes in Visio and then connect them with the help of the connector then there will be no arrowhead in it as we can see in the following example.
In this way, we can insert the connector without an arrow in Visio.

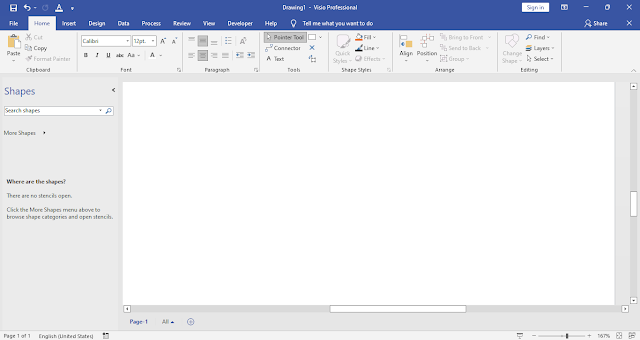










Comments
Post a Comment
If you require any help related to Microsoft Visio 2019 then let me know. I am available 24/7 to assist you. It's my pleasure to solve your issue.