In this blog, we are going to design an Organization chart in Visio. As you know Organizational charts are essential for an organization. With the help of an organization chart, we can see every single person on a single chart. That is why it's very unique for an organization and easy to understand about an organization.
Now we are going to see two different organizational Charts.
In this org chart, you can see there is no single image in it. If we will add some images related to the name then our org chart will look more professional, clean, and modern.
As you can see that this one is looking more professional and modern because of the image. If you are a freelancer or you have an organization then you must include images for the whole organization so that you can see the person in the relevant post and understand who is your Boss and corresponding.
Let's Get Started:
In this article, I am going to design an organizational chart in Visio. Just open Microsoft Visio then you see all templates in it. As you can see in the following screenshot.
As you can see in the above screenshot there are a lot of templates and we are going to mention some of them as listed below.
- Basic Diagram
- Blank Diagram
- Organization Chart
- Cross-Functional Flowchart
- Basic Flowchart
and many more as you can see in the above screenshot and also you can see in Microsoft Visio. As we are talking about the Organization chart then we will go with the organization chart in Visio.
In the Organization Chart menu, you will there the further types of the organization chart. For example, you can go with the Bank Organization Chart.
Then you will see all shapes in the blank organization chart will be available as you can see in the following result.
Types of the Organization Chart in Visio.
- Blank Organization Chart
- Department Organization Chart
- Hierarchical Organization Chart
- Corporate Organization Chart
When you will select the blank organization then you will see on the right-hand side there are two units.
Metric Units
US Units
You can go with any unit either you can select the Metric Units or US Units in Visio.
As you can see that in the Shapes you can select shapes related to the field in designing your organization chart.
Then connect then with the help of the connector. Then your organization chart will look as professional, clean, and modern as you want in your organization chart.
If you have one executive then under that executive you have four engineers then you have to add 4 engineers under that executive while designing your organization chart in Visio.
Similarly, you have to drag and drop shapes from the Shapes pane into the artboard in Visio then finally you will see that your organization chart would be finally designed while choosing your blank organization chart in Visio.
If you want to go with any other remaining then you have to select any kind of organization in the following list.
- Department Organization Chart
- Hierarchical Organization Chart
- Corporate Organization Chart
Then a beautiful organization chart will be open as you can see in the following screenshot.
As you can see that shapes are available related to the organization chart simply edit the name and position of each person on the organization chart in Visio.
(Note: In this article, screenshots are taken from Visio Professional if you are using something else or any older version then don't hesitate just keep going with your version there are a few differences between the old version and the new version.)
If you don't like the style of the current org chart then you can see there is an org chart menu in the menu tab just go to the org chart then you will see a lot of org charts then you will select that design then your org chart will change into a new look.
In this way, you can design an org chart in Micorost Visio and also edit it according to your will while using any version of Microsoft Visio.





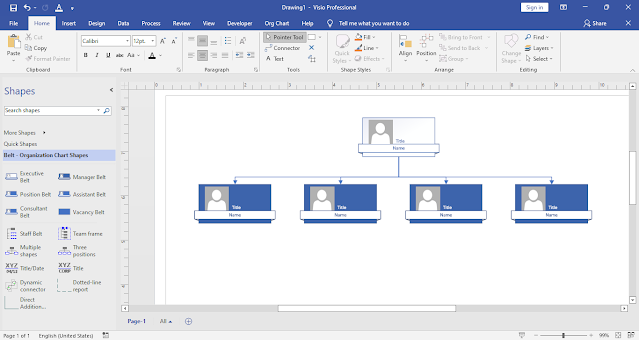



Comments
Post a Comment
If you require any help related to Microsoft Visio 2019 then let me know. I am available 24/7 to assist you. It's my pleasure to solve your issue.