In this article, we will talk about how we will print a flowchart on a single page in Visio and also see some settings for printing in Visio.
First of all, we have to open a document or flowchart to which we have to print it out. For example, I have an example of the flowchart related to article publishing then I am going to attach a flowchart, and then we will move forward for printing.
As we print out our flowchart, org chart, network diagram, or many more so that we can use them for daily life we use them after printing.
For the printing setting we will go to the "File Menu" then in the File menu we will see an option for printing in Visio.
We can see that there is a "Print" option then we will click on the Print option.
We can see that finally, we reach the printing set-up while working within Visio. Also, we can save it first as PDF then print it out.
Also, we proceed with different steps for printing in Visio. Thre is a shortcut key then we directly move to the printing set-up in Visio. The shortcut key is Ctrl+P. Then finally within the above screen. Then we have not followed the file menu then print the page set-up.
On the top we can see the no. of copies of our flowchart if we want to select only one page then we will click on "1" or if you want to have more copies then you will put the required number in that option in printing set-up.
Then there is an option to print all pages. If we have more pages then we will write in the first option print from page "1" to Page "Page Number".
Now we are going to discuss "Collated" there is an option collated. It means that we have 3 pages and we want to make 5 different sets then in this option our printer prints the first page then the second page then finally the third page. As we have to go with different 5 steps then the printer will continue the same process until five sets print then after printing we have not rearranged the page.
The next option is related to the orientation of our page. If we will design our flowchart in Portrait then we will go with portrait, if we will go with the landscape then we will go with the landscape.
In this flowchart we have worked with the portrait then we will select here portrait.
Then there is the size of the Page. If we have designed our flowchart in A4 size then here will show A4 size. In this case, we have designed our flowchart in A3 size then it is showing A3 size.
Finally, there is one option left behind in the printing set-up that is the color. There are two different options related to the print.
- Color Copy
- Black and White Copy
If you want to print a color copy of your flowchart then you can select this option as color. If you want to go with a black and white copy of your flowchart you can go with it.
Actually, I will suggest you print your flowchart as colorful as we can see that in our flowchart there are blue color and green color. If we will print black and white then our page will be black and the remaining thing will be black all boxes, the text will be white, and the line will be black.
In color copy, everything will be as it is.
In this way, we can set up page settings in Visio for printing.







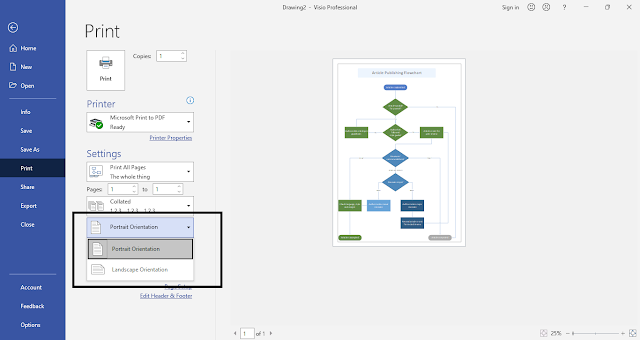


Comments
Post a Comment
If you require any help related to Microsoft Visio 2019 then let me know. I am available 24/7 to assist you. It's my pleasure to solve your issue.