In this article, we will convert any PDF or JPEG into Visio format. In that Visio, we can edit text, images, and shapes as well.
First of all, we have to choose any pdf or jpeg that we want to convert into Microsoft Visio (in this article we will use ms Visio?)
For example, we are going to select the following flowchart that is in jpeg and we will convert it into Microsoft Visio format.
Drag and drop the jpeg into Microsoft Visio.
We have to insert a text box for heading "Organizational chart for Marketing"
We will select a text box from the Home tab. > Tools > Text Box.
After typing text, we can change font name, size, and more options are available in the Home tab > Fonts.
Now we can see that the Heading of the flowchart is inserted. Also, we can see that the previous text is there but don't worry at the completion of the organization we will remove the image.
For shape, we will select a shape from the "Left Side" of the flowchart as we can see that there are many shapes on the left side of the Microsoft Visio. We will select the shape from the shape pane then drag and drop it on the Organization chart according to our requirement. we will see something like attach. Also, we will add text and insert images.
Similarly, we will add shape, text, and images for all members in the Organization chart.
We can use any images, text, shape. I am using the same image and text and shape background color later we will make different colors.
Now we can see that our Organization Chart is looking better than the previous and now we will connect the shape with the help of a connector.
We will select the connector in the Home tab > Tools > Connector.
After connecting the shape we will remove the background image then we can see.
Now, we will adjust the same color scheme as in the jpeg.
In your organization chart, you can select any image that you want in your organization chart in this case we use only one image just to help you how we can design an organization chart in Microsoft Visio.
Further, we can change connecting line color and type. For this purpose we have to select the line then right-click on it and a dialogue box will be open.
When we will click on "
Format shape" then a new dialogue box will be open on the right side of the Microsoft Visio as we can see there are two different options
Fill &
Line.We can change the line color line width line type and arrowhead type. And many more options are there to do with that.
In this case, I have to change the line width from 1pt into 1.5pt and also change the arrowhead type none into another one.
We can see
Similarly, We will apply all formating on all lines.
We can compare before and after of the organization chart that we have done is batter result.
If you need any help related to Organization chart designing then it's our pleasure to help you in designing your organization chart.












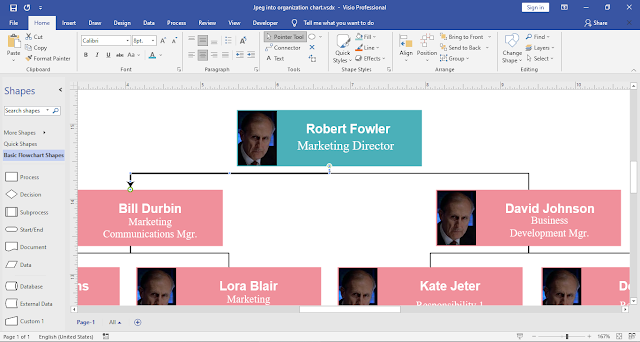


Comments
Post a Comment
If you require any help related to Microsoft Visio 2019 then let me know. I am available 24/7 to assist you. It's my pleasure to solve your issue.