In this article, we will develop and design an organizational chart in Visio. An organizational chart is very important for an organization that makes it easy for a person that can understand the people that are in that organization. The small, medium and large organization have their organizational chart and it's necessary for them to do so. So in this article, we will design an organizational chart that makes sense to understand an organization.
Let's Get Sart:
1)In the Home tab > Shape pane (left side of the Visio).
In this article, we are going with Belt
– Organizational Chart Shapes When we will select it then different Belt
type organizational chart shapes will appear on the left side of the Visio.
3)As we can see the Belt –
organizational chart shapes with a different type of position for an organizational
chart.
4) Now, we will select org. chart shape from the left side of
Visio then drops it into the Visio page. Drag and drop and you have to drop in which
place where you want to keep them.
5)Now, we have to connect the organization shape with the
help of a connector. We will find out connector in the home tab > Tools.
6) We will select the from the first diagram to the second diagram to
show the relation between them.
Similarly, we will continue the process until the last
diagram.
Now we can see that all shapes are connected with the help of
the connector. Now we have to add an arrowhead at the end of the line.
7) Right-click on the line then a drop-down menu will be open
then we can see the “Format shape” option then at the end we have to select it
then a new tab will be open on the right side of the Visio.
Select the line then more options will be open. We can see that there are two different
types of arrows we are going with “End Arrow Type”.
Select all lines the apply “end arrow type”. Then we will see something like this.
8) Last step
is to insert the name on each shape by double click we can write the name.
As we select the picture in our organization chart then we can see a new tab is open with the name "Format shape". We can adjust the picture brightness, Contrast, AutoBalance, Compress Picture, line, Arrangements like Bring to Front, Send to Back, Rotate, and Crop Tool in Picture Format.
In this way, we can design organizational charts without the help of the Wizard. We can add images for our organizational chart, customize shapes, add names, positions, and many more things that we want to include in our organizational chart.









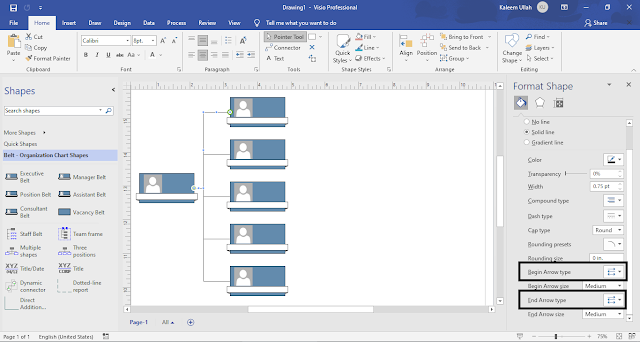
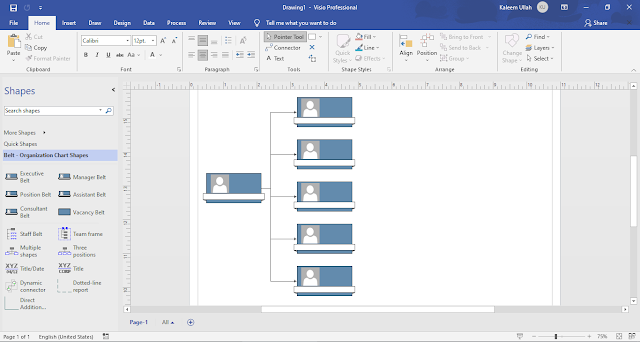


Comments
Post a Comment
If you require any help related to Microsoft Visio 2019 then let me know. I am available 24/7 to assist you. It's my pleasure to solve your issue.