In this article, we will create an organizational chart by using Excel with the Visio Add-In (Data Visualizer).
1)Open Excel then File > New Then we will see the blank Excel page will open.
2) Move to Insert tab then Add-Ins
3) Click on the Visio icon to insert the organizational chart with the help of Data Visualizer. Then a dialog box will be open with the name of Data Visualizer.
4) Now, click on the bottom of the data visualizer as "Continue without signing in (Preview).
Then a new dialog box will be appearing on our screen.
Here we will see different types of Data visualizers.
- Basic flowchart
- Cross-functional flowchart
- Organizational Chart
5) Select an organizational chart then a dialog box will appear with different types of the organizational chart. As we can see in the following example.
Different types of Organizational Chart
- Quick Start
- Vertical
- Horizontal
- Side by Side
- Hybrid
After updating excel file data according to our information then we will Refresh it then our data will appear on the Excel interface along with Visio Add-In.
In this way, we can create an organizational chart using Excel with the Visio Add-In (Data Visualizer).
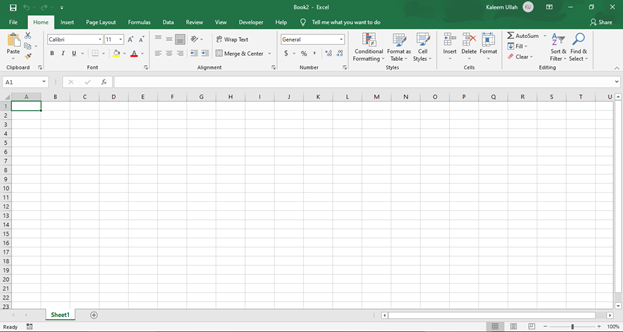





Comments
Post a Comment
If you require any help related to Microsoft Visio 2019 then let me know. I am available 24/7 to assist you. It's my pleasure to solve your issue.